Color Temperature vs. White Balance: Key Differences
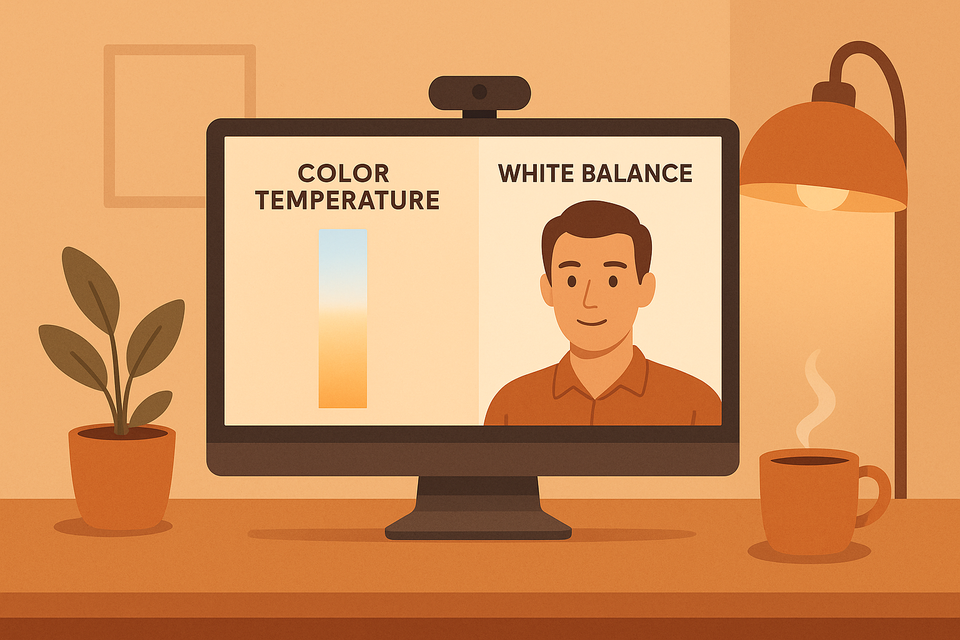
Want to look your best on video calls? Understanding color temperature and white balance is essential for clear, natural visuals. These settings work together to fix lighting issues and ensure accurate colors. Here's a quick breakdown:
-
Color Temperature: Adjusts the warmth or coolness of your image (measured in Kelvin).
- Example: Use 2700K for warm tones or 6500K for a crisp, cool look.
- White Balance: Ensures white objects look truly white, correcting unwanted tints (like orange or blue).
Quick Comparison
| Feature | Color Temperature | White Balance |
|---|---|---|
| Purpose | Controls image warmth/coolness | Corrects color casts for accuracy |
| Measured In | Kelvin (K) | Presets or manual adjustments |
| Effect | Sets overall tone | Neutralizes unwanted tints |
| When to Adjust | Match ambient light | Ensure whites appear true |
Pro Tip: Start by setting the color temperature to match your light source, then fine-tune white balance for natural colors. Tools like the Lumina 4K Webcam make this process simple with AI-powered adjustments or manual controls.
Color Temperature Explained - The Cinematographer's ...
Color Temperature Explained
Color temperature, measured in Kelvin (K), indicates how warm or cool light appears in your video.
How Light Temperature Affects Your Video's Look
The color temperature of light can dramatically impact the mood and tone of your video:
| Color Temperature | Light Appearance | Effect on Video |
|---|---|---|
| 2700K - 3000K | Warm, golden | Creates a cozy feel and enhances skin tones |
| 4000K - 5000K | Neutral white | Mimics natural daylight for a balanced look |
| 6000K - 6500K | Cool, bluish | Provides a sharp, clean, and polished appearance |
This table illustrates how various lighting temperatures influence the overall look of your video. Next, let’s explore how to use these settings effectively during video calls.
Adjusting Color Temperature for Video Calls
Here are some tips to fine-tune color temperature for different scenarios:
- Morning Calls: Use a setting between 5000K and 5500K to complement natural daylight.
- Evening Meetings: Opt for a warmer range, around 3000K to 4000K, to match indoor lighting.
- Mixed Lighting: Set the temperature to approximately 4500K for a balanced appearance.
Fine-tuning your color temperature ensures your video looks professional. Tools like the Lumina 4K Webcam offer precise adjustments, allowing you to maintain consistent image quality across various lighting conditions.
Pay attention to details like skin tone, background warmth, and color clarity when making adjustments. As lighting changes throughout the day, you may need to tweak settings to keep your video looking its best.
White Balance Basics
White balance is a key camera setting that ensures colors in your video calls look natural. It corrects color casts, making white objects appear truly white under various lighting conditions. This is different from color temperature, which determines the overall warmth or coolness of an image.
How White Balance Impacts Color Accuracy
Getting white balance right ensures all colors in your video are accurate. The process involves calibrating your camera to identify 'true white.' Common lighting issues that affect white balance include:
- Fluorescent light: Adds a greenish tint
- Tungsten light: Creates an orange hue
- Daylight: Can cause a bluish cast
Once white is properly calibrated, the rest of the colors naturally fall into place, giving your video a professional and polished appearance.
Using Presets and Manual Adjustments
Most cameras and webcams come with both preset and manual white balance settings to help you achieve accurate colors. Below are some common presets:
| Preset | Ideal For | Color Temperature Range |
|---|---|---|
| Auto | General use | Adjusts automatically |
| Daylight | Outdoor natural light | 5200K - 5500K |
| Cloudy | Overcast conditions | 6000K - 6500K |
| Tungsten | Indoor traditional lighting | 2800K - 3200K |
| Fluorescent | Office lighting | 4000K - 4500K |
For more control, manual adjustments are often the way to go. As Michael Burris, a Lumina webcam user, explains:
"I needed the ability to adjust brightness, white point and white balance and it does it impressively"
When manually adjusting white balance, focus on removing any unwanted color tints in white or neutral gray areas. This ensures natural-looking colors across your entire frame, helping you appear polished and professional during video calls.
Up next, we’ll explore how white balance works alongside color temperature to achieve the best video quality.
Color Temperature vs. White Balance
Color temperature and white balance both influence how colors appear in your video, but they serve different roles. Understanding their functions and how they work together is key to achieving professional-quality visuals.
Comparison Chart
| Aspect | Color Temperature | White Balance |
|---|---|---|
| Primary Function | Adjusts the overall warmth or coolness of the image | Corrects color casts for accurate color reproduction |
| Measured In | Kelvin (K) | Color balance values or presets |
| Typical Range | 2,000K – 10,000K | Varies by device or software |
| Effect on Image | Changes the overall color tone | Neutralizes unwanted color tints |
| When to Adjust | To match the ambient lighting | To ensure whites appear truly white |
| Auto Settings | Based on the light source temperature | Automatically identifies white/neutral points |
Below is a simple guide on how to use these settings together for the best results.
Using Both Settings Together
-
Start with Color Temperature
Set the color temperature to match your primary light source. This establishes the baseline tone - whether warm or cool - for your video. For example, if you're working under indoor office lighting, a starting point around 4,000K to 4,500K is usually appropriate. -
Fine-tune with White Balance
Once the color temperature is set, adjust the white balance to eliminate any lingering color casts. This ensures whites look clean and other colors remain accurate. Tools like the Lumina 4K Webcam make this step easier with AI-powered auto-adjustments and manual controls for precision. -
Monitor and Adjust as Needed
Lighting conditions can shift throughout the day, especially if you're in a space with both natural and artificial light. In such cases, update the color temperature to align with the dominant light source and tweak the white balance to correct any secondary color tints.
Color Settings on Lumina 4K Webcam
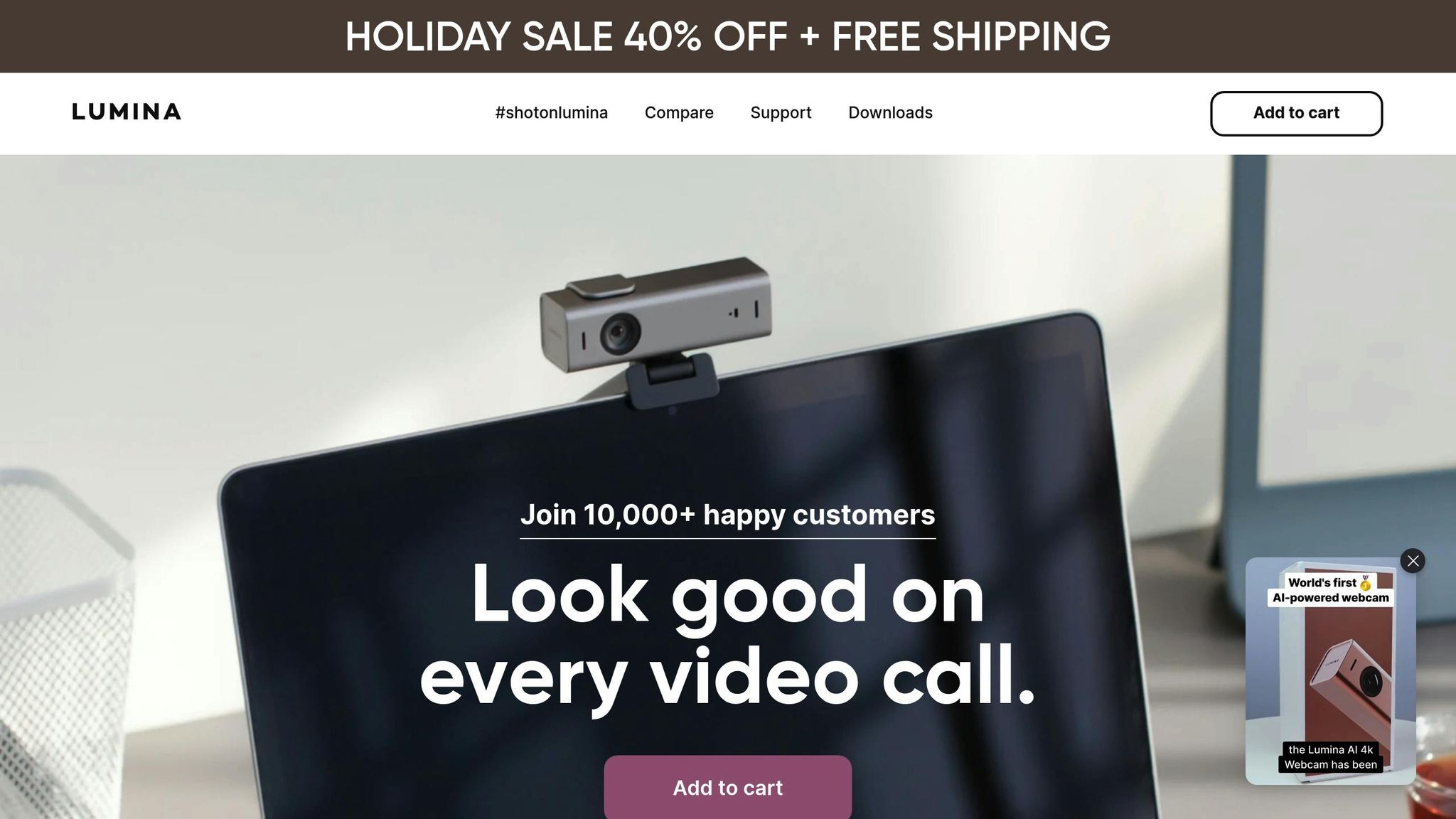
Built-in Color Adjustment Tools
The Lumina 4K Webcam offers detailed color control, ensuring accurate and professional image quality. You can tweak the settings in two main ways:
- AI-Powered Auto Adjustments: The software automatically adjusts color temperature and white balance based on your surroundings. This feature is especially handy when lighting changes throughout the day.
- Manual Fine-Tuning: If you prefer hands-on control, you can adjust color temperature, white balance, brightness, and white point to match your preferences.
"The companion software quickly fine-tunes settings when necessary - it is miles better than my macbook's builtin camera!" - Robin Guldener
Setting Up Your Lumina Colors
Getting started with Lumina's color tools is straightforward:
-
Initial Setup
Plug in your Lumina webcam using USB-C and open the companion software. This software works seamlessly with platforms like Zoom, Google Meet, and Microsoft Teams. -
Choose Your Control Mode
Decide how you want to manage your settings:- Select auto mode to let the AI handle adjustments for you.
- Choose manual mode for more control over brightness, white balance, and other settings.
-
Fine-Tune Your Settings
If you're using manual mode, you can customize each setting to create the exact look you want.
Keep the Lumina app running during your video calls for real-time adjustments and optimal performance.
Conclusion
Mastering both color temperature and white balance is key to achieving professional-looking video content. These two elements work together to ensure your visuals look polished and natural.
Key Takeaways
Here’s how these adjustments can improve your video quality:
- Color Temperature: Match your lighting conditions - use warmer tones for indoor settings and cooler tones for daylight.
- White Balance: Fine-tune colors for accurate representation. As Michael Burris remarked, "I needed the ability to adjust brightness, white point and white balance and it does it impressively".
- AI Tools: Automated features streamline the process, ensuring consistent results without constant manual tweaking.
Combining manual adjustments with AI-driven tools can significantly enhance your image quality. For the best experience during video calls, use your Lumina 4K Webcam alongside its companion software.
"The picture quality is great! The companion software makes it super easy & fast to fine tune the settings if needed - it is miles better than my macbook's builtin camera!"
– Robin Guldener
FAQs
How can I choose the best color temperature for my video call setup?
Selecting the right color temperature for your video call depends on your environment's lighting and the mood you want to convey. Color temperature is measured in Kelvin (K) and ranges from warm tones (lower values, like 2700K) to cool tones (higher values, like 6500K).
For natural, balanced lighting, aim to match the temperature of your room's light sources. For example, if you're in a space with warm, yellowish lighting, set your color temperature to a similar range (around 3000K). In brighter, daylight-like environments, a cooler setting (5000K–6500K) may work better. Experiment with adjustments to ensure your image looks natural and professional.
If you're using the Lumina 4K Webcam, its advanced image adjustment tools make it easy to fine-tune color temperature for optimal results, ensuring you always look your best on camera.
How do AI-powered adjustments for color temperature and white balance enhance video calls?
AI-powered adjustments for color temperature and white balance ensure your video calls look professional and natural, no matter the lighting conditions. These smart features automatically fine-tune your image to balance colors and tones, helping your skin tones appear accurate and your background look well-lit.
By using AI, adjustments are made in real-time, saving you the hassle of manual tweaking. This ensures a consistent and polished appearance, whether you're in a dimly lit room or under harsh lighting. For example, the Lumina 4K Webcam offers advanced AI-driven image enhancements, making it easy to achieve optimal lighting and color balance with minimal effort.
How do white balance and color temperature adjustments enhance my appearance on video calls?
Adjusting white balance and color temperature can significantly improve how you look on video calls by ensuring natural and flattering lighting. White balance corrects color tones to make whites appear true to life, while color temperature adjusts the warmth or coolness of the overall image.
Using a high-quality webcam, like the Lumina 4K Webcam, allows you to fine-tune these settings easily. This ensures your video appears professional and well-lit, even in challenging lighting conditions. Proper adjustments can make your skin tone look more natural and help reduce harsh shadows or unflattering hues, enhancing your overall on-camera presence.
Related posts
- Ultimate Guide to Lighting for Virtual Backgrounds
- Ring Light vs. Desk Lamp for Video Calls
- Ring Light vs Key Light: Which Is Better?
- 5 Tips for Adjusting Webcam Color Balance
