How to Choose Video Conferencing Software for Home Offices
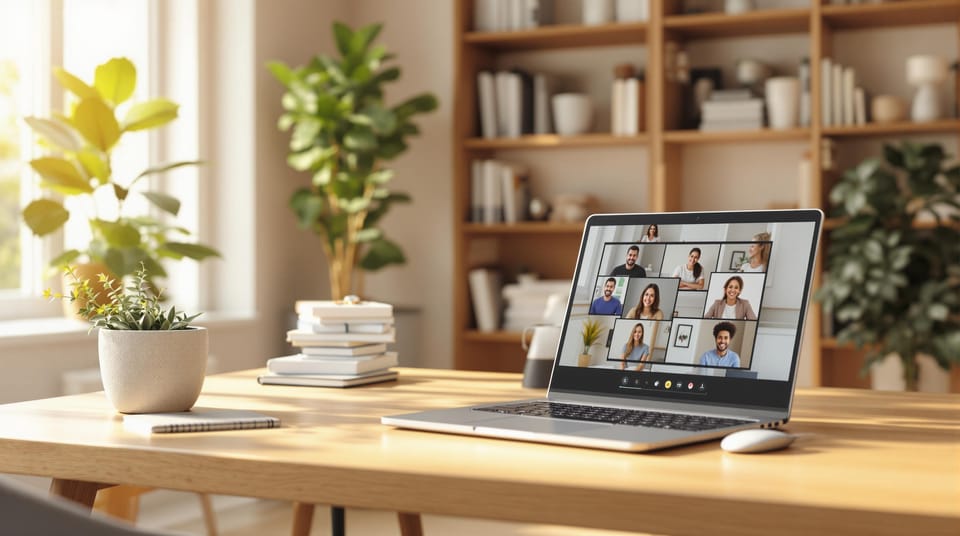
-
Identify Your Needs:
- What types of meetings will you host? (e.g., 1:1, team calls, client presentations)
- How many participants? How long are your meetings? How often do they occur?
-
Check Essential Features:
- Video/Audio Quality: Look for at least 720p video, noise suppression, and reliable connections.
- Collaboration Tools: Screen sharing, virtual backgrounds, recording options, and chat.
- Security: End-to-end encryption, password protection, and host controls.
- Ensure Compatibility:
-
Consider Costs:
- Free plans are good for small, occasional meetings.
- Paid plans ($10–30/month) offer better video quality, longer meetings, and advanced features.
-
Test Before Buying:
- Use trial periods to evaluate video quality, ease of use, and connection stability.
| Plan Type | Features | Best For |
|---|---|---|
| Free | Basic HD calls, limited participants | Personal or occasional use |
| Paid Basic | Full HD, longer meetings | Freelancers, small businesses |
| Premium | 4K video, advanced tools | Professionals, remote workers |
Quick Tip: Pair your software with quality hardware like the Lumina 4K Webcam for sharper video and better performance.
7 Best Video Conferencing Software Tools in 2024 [Comparison]
Define Your Requirements
To choose the best video conferencing software for your home office, start by identifying your specific needs and work habits.
Meeting Types
Think about the kinds of meetings you typically host:
- One-on-one chats like consultations or check-ins
- Team discussions for collaboration or planning
- Client-facing meetings like presentations or demos
- Training sessions for education or onboarding
"I am a heavy user of Teams and Zoom video meetings", says an Amazon Customer.
Once you've outlined these formats, consider the scale of your meetings to determine the features you'll need.
Meeting Scale
Here are some factors to help you gauge your requirements:
- Number of participants: Most home office meetings involve 2–10 people, but you might occasionally need to host larger groups.
- Meeting length: Will you need support for extended sessions?
- Frequency: Are your meetings daily or more sporadic?
- Peak times: Do you have periods with heavier usage?
Understanding these details will help you pick software that aligns with your daily workflow.
Tool Connections
Your conferencing software should integrate smoothly with the tools you rely on. Here’s a quick breakdown:
| Tool Type | How It Helps |
|---|---|
| Calendar | Schedules meetings, sends reminders |
| Manages invites, shares meeting links | |
| Cloud Storage | Saves recordings, enables file sharing |
| Productivity Apps | Supports screen sharing, collaboration |
When assessing compatibility, focus on tools like:
- Calendar apps for scheduling and reminders
- Email platforms for seamless meeting invites
- Project management tools to keep tasks aligned
- Document sharing systems for easy collaboration
- Recording options for storing and reviewing calls
This is especially critical if you use specialized equipment like webcams or microphones, ensuring they work seamlessly across platforms.
Key Features to Look For
When choosing video conferencing software for your home office, focus on the tools and features that ensure smooth, professional virtual meetings.
Video and Audio Quality
Clear audio and sharp video are non-negotiable for effective communication. Look for software that offers:
- Resolution: At least 720p support, with automatic adjustments based on your internet speed.
- Noise suppression and echo cancellation: Reduces background noise and improves sound clarity.
- Bandwidth optimization: Automatically adjusts quality to keep connections stable.
For an even better experience, consider pairing the software with hardware like the Lumina 4K Webcam, which delivers stunning 4K resolution at 25fps and uses AI to fine-tune video quality.
Meeting Tools
Professional-grade collaboration tools make virtual meetings more efficient and engaging. Here are some key features to consider:
| Tool Type | Purpose | Benefit |
|---|---|---|
| Screen Sharing | Share content easily | Perfect for presentations. |
| Virtual Backgrounds | Adds depth and polish | Hides distractions in your space. |
| Recording | Save important discussions | Keeps a record of key points. |
| Chat Functions | Share resources and links | Supports side conversations. |
These tools ensure your meetings are productive and professional.
Privacy Features
Security should be a top priority when working from home. Look for software that includes:
- Meeting access controls: Features like password protection and waiting rooms to control who joins.
- End-to-end encryption: Keeps your conversations private and secure.
- Clear data policies: Transparency about how recordings are stored and shared.
- Host controls: Allows you to manage participant actions, such as muting or removing attendees.
Choose software that balances strong security with ease of use. Regular updates are also important to keep your software protected with the latest security fixes.
User Experience and Device Support
Interface Design
A well-designed user interface can make or break your video conferencing experience. Look for software with an easy-to-navigate layout that keeps essential controls at your fingertips. Important features to prioritize include:
- Quick access to camera and audio settings
- One-click options to join meetings
- Prominent participant management controls
- Clearly labeled screen sharing buttons
The best platforms offer both manual settings and AI-based tools to fine-tune your appearance with minimal effort. A thoughtfully designed interface also ensures compatibility across a wide range of devices.
Device Support
Compatibility across devices is a must, especially for flexible work setups. When assessing software, ensure it meets the following requirements:
| Operating System | Minimum Requirements | Recommended Specs |
|---|---|---|
| Windows | Windows 10+ | 4 core Intel i5 8400 @ 2.5 GHz |
| macOS | Version 12.3+ | Any Apple M1/M2 processor |
| Linux | Latest LTS version | 4 core AMD Ryzen 5 2500X @ 3.6 GHz |
For the best results, pair the software with high-quality webcams like the Lumina 4K Webcam (getlumina.com). This ensures smooth performance on platforms such as Zoom, Google Meet, or Microsoft Teams.
Installation Process
The installation process often reflects the overall usability of the software. Pay attention to aspects like:
- How easy it is to set up
- System resource demands
- Update handling
- Integration with other tools
To prevent performance issues, make sure your system meets these minimum requirements:
- Processor: 4 core Intel i5 6600 @ 2.7 GHz or equivalent
- Operating System: Latest stable version
- Storage: Ample space for software and recordings
Using plug-and-play devices like the Lumina 4K Webcam (getlumina.com) can also simplify setup and save time.
Technical Requirements
Equipment Needs
The quality of your hardware plays a key role in ensuring clear and reliable calls. Make sure your system meets these specifications:
| Component | Minimum | Recommended |
|---|---|---|
| Processor | Intel i5 6600 @ 2.7 GHz | Intel i5 8400 @ 2.5 GHz or Apple M1/M2 |
| Operating System | Windows 10+ or macOS 10.14+ | Windows 10+ or macOS 12.3+ |
For exceptional video quality, consider the Lumina 4K Webcam (https://getlumina.com). It delivers true 4K resolution at 25fps using an 8.3 MP Sony sensor. Steven Wiideman highlights its value:
"You simply won't find a better webcam than the Lumina. It's hands-down the highest quality at the most reasonable price, with features that make you like a podcasting pro! Remember to keep the app open when recording on Zoom or Teams to have full control over your video quality."
Though built-in microphones can work for basic calls, investing in dedicated audio gear - like USB microphones, noise-canceling headphones, or external speakers - can greatly improve sound clarity during meetings.
Once your hardware is ready, having a strong internet connection is essential for smooth conferencing.
Internet Speed
A reliable internet connection is non-negotiable for quality calls. Here are the recommended speeds for different call types:
| Call Type | Download Speed | Upload Speed |
|---|---|---|
| 1:1 HD Calls | 1.5 Mbps | 1.5 Mbps |
| Group HD Calls | 3.0 Mbps | 3.0 Mbps |
| 4K Video Calls | 8.0 Mbps | 8.0 Mbps |
To get the most out of premium hardware like the Lumina 4K Webcam, ensure your internet speed meets or exceeds these levels.
For consistent performance:
- Use a wired Ethernet connection whenever possible.
- Place your router closer to your workspace.
- Test your connection speed regularly.
- Close unnecessary apps that consume bandwidth.
Cost Analysis
Plan Options
Here's a quick comparison of free and paid plans to help you choose based on your meeting needs:
| Plan Type | Features Included | Ideal For |
|---|---|---|
| Free | • HD video calls (720p) • Meeting duration capped at 40–60 minutes • Basic screen sharing • 2–3 participants |
Personal use or occasional meetings |
| Basic Paid ($10–15/month) | • Full HD video (1080p) • Unlimited meeting time • Up to 100 participants • Meeting recordings |
Freelancers or small businesses |
| Premium ($20–30/month) | • 4K video quality • Advanced security features • Custom branding options • API access |
Professionals working remotely |
To make the most of your chosen plan, ensure your equipment - like the Lumina 4K Webcam - can handle the plan's video quality and other features. Then, consider whether the extra benefits of a paid plan align with your specific needs.
Price vs Features
When deciding whether to invest in a paid plan, think about how you'll use it:
- Meeting frequency: If you host regular or client-facing meetings, unlimited time, better video quality, and advanced collaboration tools can make a big difference.
- Professional requirements: Roles that involve clients or presentations can benefit from features like:
- Advanced background blur
- High-resolution screen sharing
- Custom branding for a polished look
- Meeting recordings for easy follow-ups
- Integration perks: Premium plans often include tools like automated scheduling and calendar syncing to simplify your workflow.
Starting with a basic plan is a smart move. Upgrade to a premium tier only when you find the extra features indispensable. Many providers offer monthly billing, giving you flexibility to manage your subscription.
Making Your Final Choice
Try Before Buying
Before committing, take advantage of trial periods to see how the product performs in real-world situations. Here's what to focus on:
- Run test calls in different conditions to evaluate video quality and features.
- Check performance across all devices to ensure consistency.
- Verify hardware compatibility to avoid integration issues.
- Simulate your typical meeting scenario to test usability.
- Assess performance during peak hours to check connection stability.
Here's a simple checklist to guide your evaluation:
| Feature to Test | What to Look For |
|---|---|
| Video Quality | Clear picture, minimal lag, and balanced lighting |
| Audio Performance | Crisp sound, effective echo cancellation, noise reduction |
| Screen Sharing | Smooth transitions, no pixelation, and user-friendly controls |
| Meeting Tools | Calendar syncing, recording options, and chat features |
| Connection Stability | Reliable performance during high-traffic times |
Support Resources
Once you've tested the functionality, take a close look at the support options. Reliable support can make a big difference in your overall experience.
Here are some essential support features to consider:
- Documentation: Guides and tutorials that are easy to follow.
- Technical Support: Multiple ways to reach out, with quick response times.
- Knowledge Base: Searchable resources for troubleshooting.
- Community Forums: A space for user discussions and shared solutions.
- Training Resources: Video tutorials and webinars for extra help.
Think about your level of technical expertise when evaluating support. If you're not tech-savvy, prioritize platforms with live support during business hours. For more advanced users, detailed guides and forums might be enough. During your trial, test the customer support by submitting a sample inquiry to gauge their responsiveness.
For example, the Lumina 4K Webcam provides sharp 4K video, works seamlessly with major conferencing platforms, and offers an easy setup for smooth performance.
Quality Hardware Setup
Your hardware is the backbone of any professional video call. Take the Lumina 4K Webcam, for instance. With its 8.3 MP SONY sensor and adjustable field of view (ranging from 65° to 95°), it ensures you look your best in any environment.
Here’s how specific features contribute to better video calls:
| Feature | How It Improves Your Calls |
|---|---|
| 4K Resolution | Delivers sharp, clear visuals at 25fps for a polished look. |
| AI Adjustments | Automatically fine-tunes brightness, white balance, and colors. |
| Depth-Sensing | Creates a natural background blur for a professional effect. |
| Wide-Angle Lens | Allows flexibility in framing your workspace or background. |
To get the most out of these features, follow a few simple tips: position your camera at eye level, use a stable USB-C connection, and enable AI adjustments to make the most of your lighting.
Investing in quality hardware not only elevates your on-camera presence but also complements the software you use, creating a professional and reliable setup for any virtual meeting.
Conclusion
Select video conferencing software that fits your meeting needs, aligns with your technical setup, and stays within your budget for dependable and professional communication.
High-quality hardware plays a key role in enhancing your virtual presence. For instance, the Lumina 4K Webcam shows how investing in premium equipment can elevate your online interactions. Once your hardware and software are in sync, focus on these key factors when making your decision:
- Feature Compatibility: Make sure the software integrates smoothly with your current tools and supports the features you need for your meetings.
- Technical Requirements: Check that your hardware and internet connection meet the software's minimum requirements for smooth operation.
- Cost vs. Value: Weigh the features you need against the price, considering both short-term and long-term value.
- Ease of Use: Opt for software with a simple, user-friendly interface that works consistently across all your devices.
Take time to evaluate your typical meeting formats and technical needs to ensure your final choice supports both your software and hardware requirements effectively.
Related posts
- How to Look Professional in 4K Video Meetings
- 5 Ways to Improve Video Call Quality for Remote Work
- Top 8 Features to Look for in a Professional Webcam
- How to Choose the Right Webcam Stand for Your Setup
