How to Use your iPhone as a Webcam for Video Calls - Better than Logitech Brio?
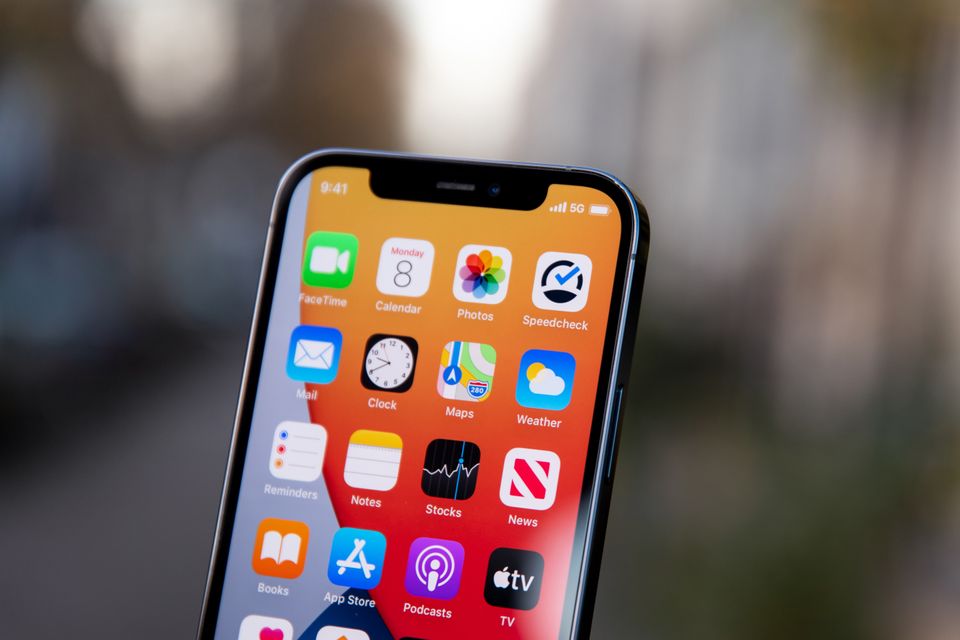
Photo by Frederik Lipfert on Unsplash
Previously on our website, we have reviewed several low to high-tier webcams from well-known brands such as Logitech to lesser-known brands. The best webcam you can find today in the market is the Logitech Brio 4k, but it costs $200 a piece. Today, we are looking at an alternative that you most probably already have, an iPhone.
There are several ways to use your iPhone as a webcam for video conferencing calls. We will be discussing three simple ways to use your iPhone as a virtual webcam and whether using an iPhone is a better option than a webcam for your day-to-day video calls.
Using OBS Studio
Open Broadcaster Software (OBS) is a free and open-source, cross-platform streaming and recording program available in Windows, macOS, and Linux. OBS is most commonly used for making Twitch live streams, podcasts, YouTube videos, and many more.
However, the iOS App does not have a free version and is sold for $15.99 on the App Store.
How to use
Please make sure that you have OBS Studio installed on your computer. If not, please download it here.
- Download and install the iOS Camera Plugin for OBS Studio.
2. Make sure that the iOS Camera Plugin is installed correctly.
3. Download the Camera for OBS Studio iOS App on your iPhone.
4. In OBS Studio, add a new iOS Camera source.
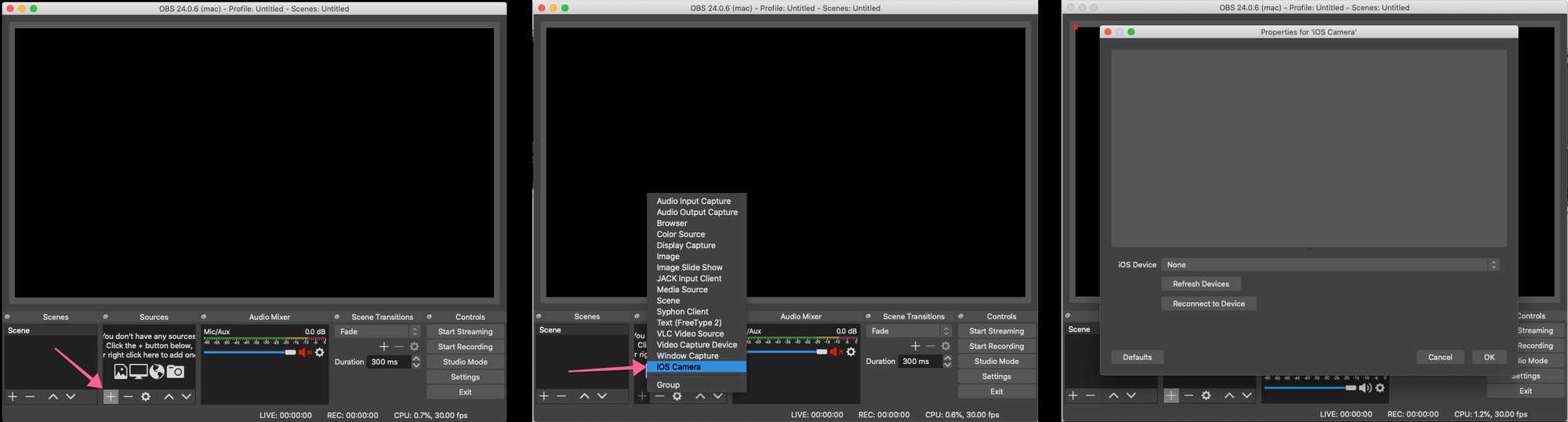
5. Open the Camera for OBS Studio App on your iPhone.
6. Confirm that the USB output is selected and connect your iPhone to your computer using a lightning cable.
Note: if it still does not automatically connect, press the Refresh Devices button.
Photo by OBS Studio.
Using EpocCam
Next on the list, we have EpocCam by Elgato. EpocCam is an iOS app that connects your iPhone as a webcam for applications like Zoom, OBS Studio, and more.
EpocCam has a free and paid version of the iOS app. In the free version, your video will be limited to 640x480 at 30fps. The paid version costs $7.99, but you can increase your video resolution to 1080p. One thing to note is EpocCam disables the microphone on your iPhone while the camera is running. Therefore you will need another microphone to record the audio.
How to use
- Download and install the EpocCam app on your iPhone.
- Download and install the computer drivers.
3. Connect your iPhone to your computer using either Wi-fi or a USB cable.
4. Set EpocCam as the video source on your computer.
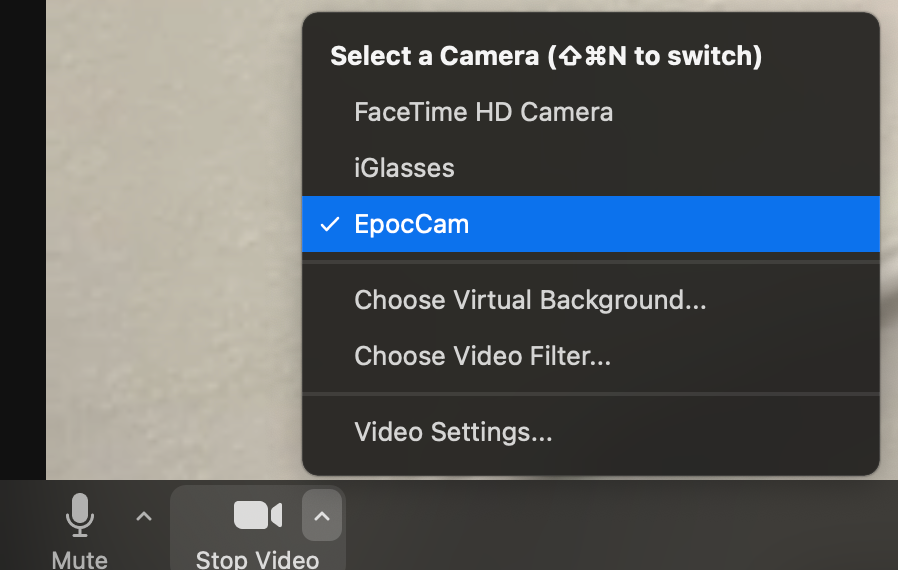
Using Camo
Last but not least, we have Camo by Reincubate. This app is straightforward and easy to use and can be used to connect your phone to OBS Studio, Zoom, and other videoconferencing apps.
The iOS app is free, but your maximum video resolution is limited to 720p, and there is a Camo logo watermark on the bottom right of your frame. You can get the Pro license (costs $39.99 per year), allowing you to increase the video resolution to 1080p, remove the watermark, and unlock all other features.
How to use
- Download and install the Camo iOS app on your iPhone.
- Download and install Camo Studio on your computer.
- Connect your iPhone to your computer using a USB lightning cable.
- Set Camo as the video source on your computer.
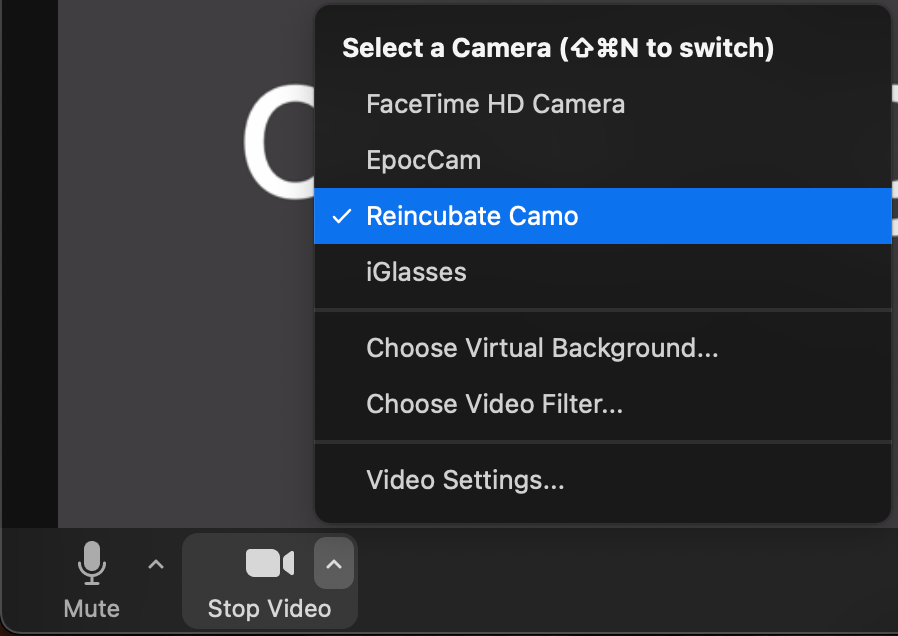
Best App Verdict 🏆
Overall, the easiest application to use is either Camo or EpocCam, where you only need to install the necessary apps, plug in your iPhone, and you are good to go. Moreover, you can use these apps for free as they both have free versions of their app. From the price standpoint, Camo's paid app price is the cheapest at $7.99. Unless you want to take advantage of the full features, the free version is good enough for day-to-day video calls. This is a massive advantage over OBS, which requires us to pay $15.99 before we can use the app.
Comparing iPhone 📱 VS Real Webcam 📸
This section compares the image and video quality between an iPhone 12 Mini and the best webcam in the market, Logitech Brio 4k.
Technical Specifications ⚙️
| Logitech Brio | iPhone 12 Mini | |
|---|---|---|
| Megapixel | 13 MP | 12 MP |
| Resolution | 4K, 1080p, 720p | 1080p |
| Framerate | 30 - 90fps | 24 - 60fps |
| Focus type | Autofocus | Autofocus |
| Field of View | 65°, 78°, 90° | 80, 120° |
| Microphone | stereo, dual omni-directional | stereo |
Image Quality


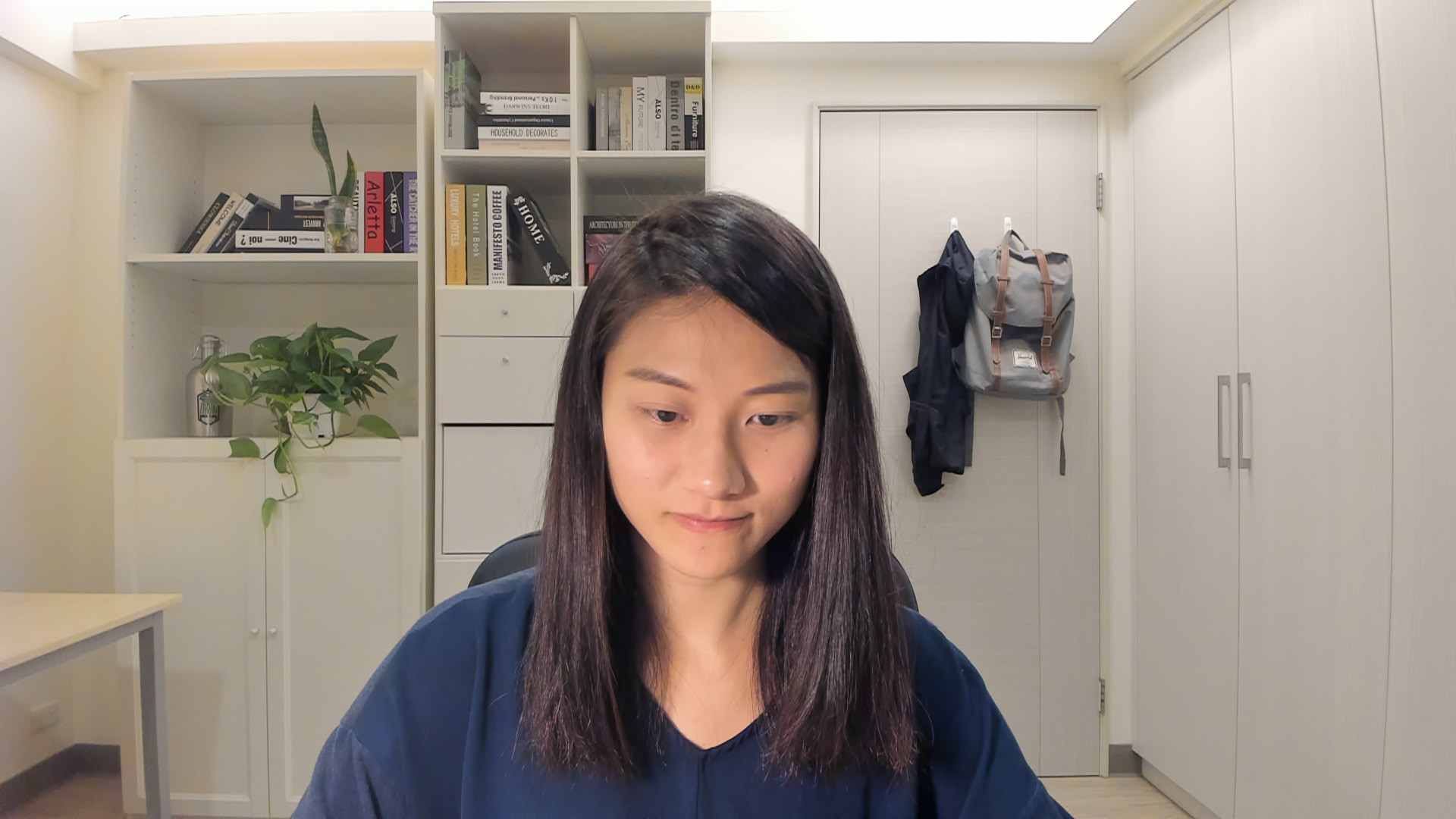
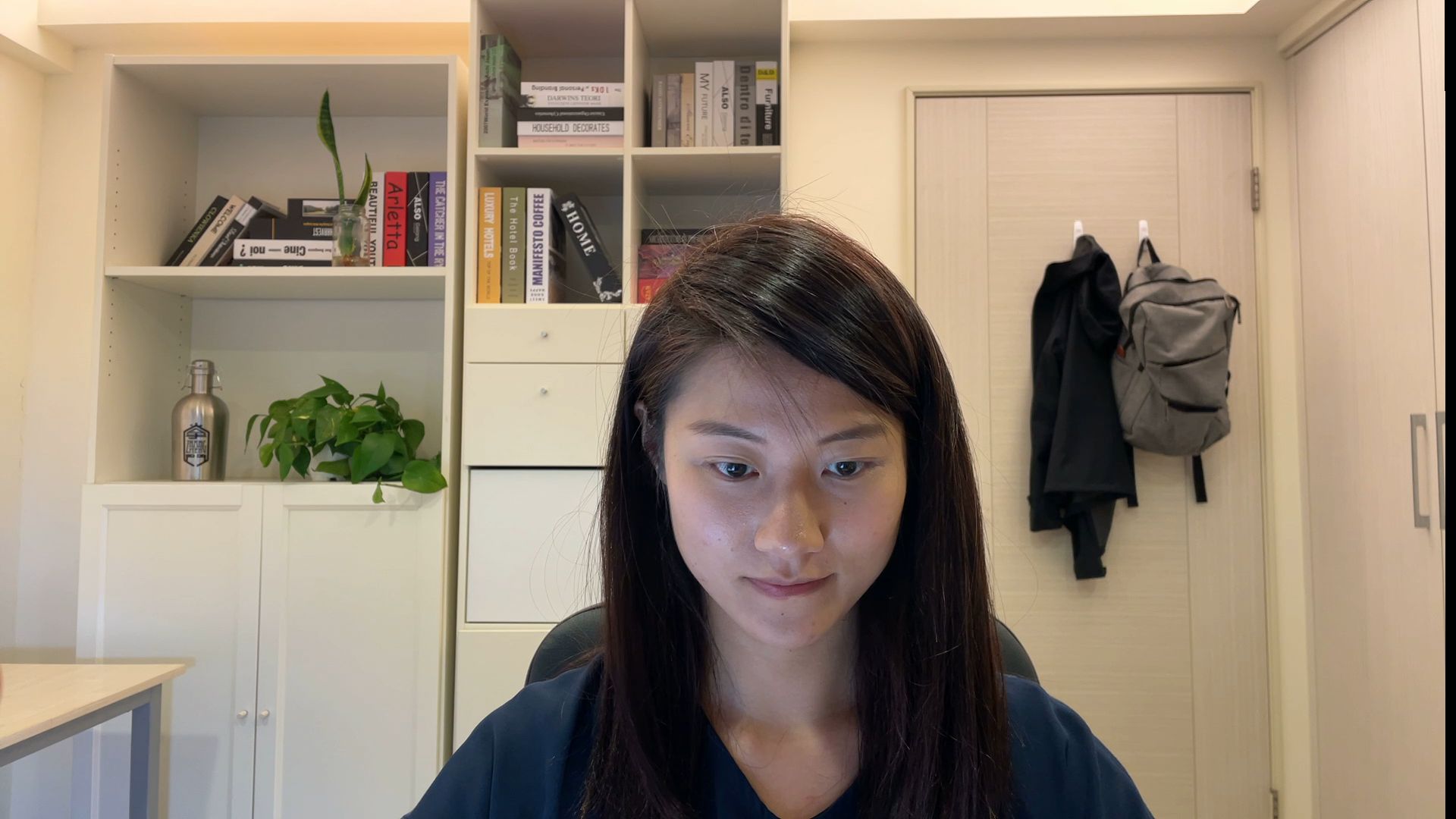
Here are side-by-side pictures of the Logitech Brio and iPhone 12 Mini taken during the daytime and nighttime. We used EpocCam for this test to connect the iPhone as a webcam. Both of Logitech Brio's images have higher exposure than the iPhone 12 Mini, which has higher contrast.
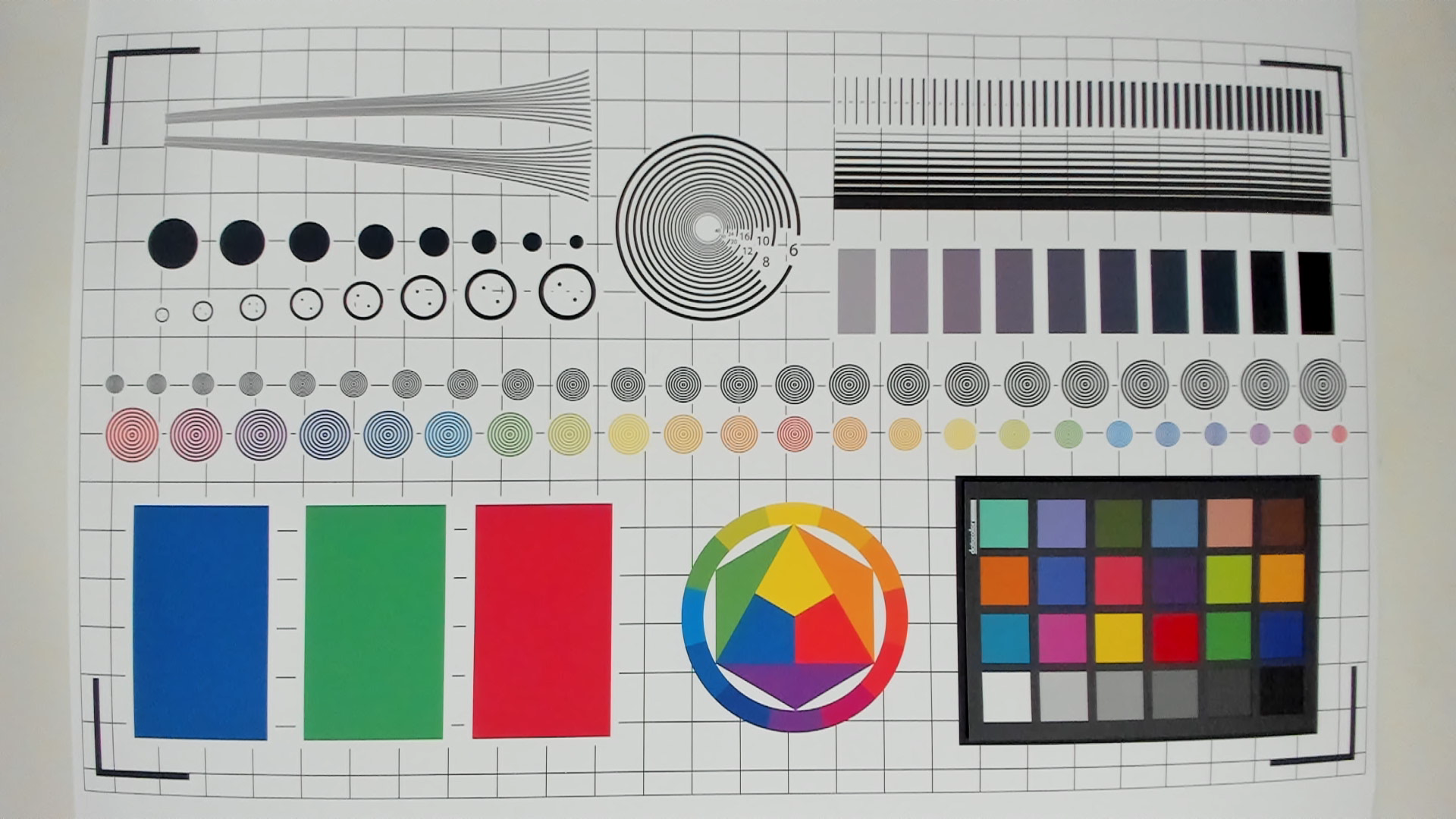
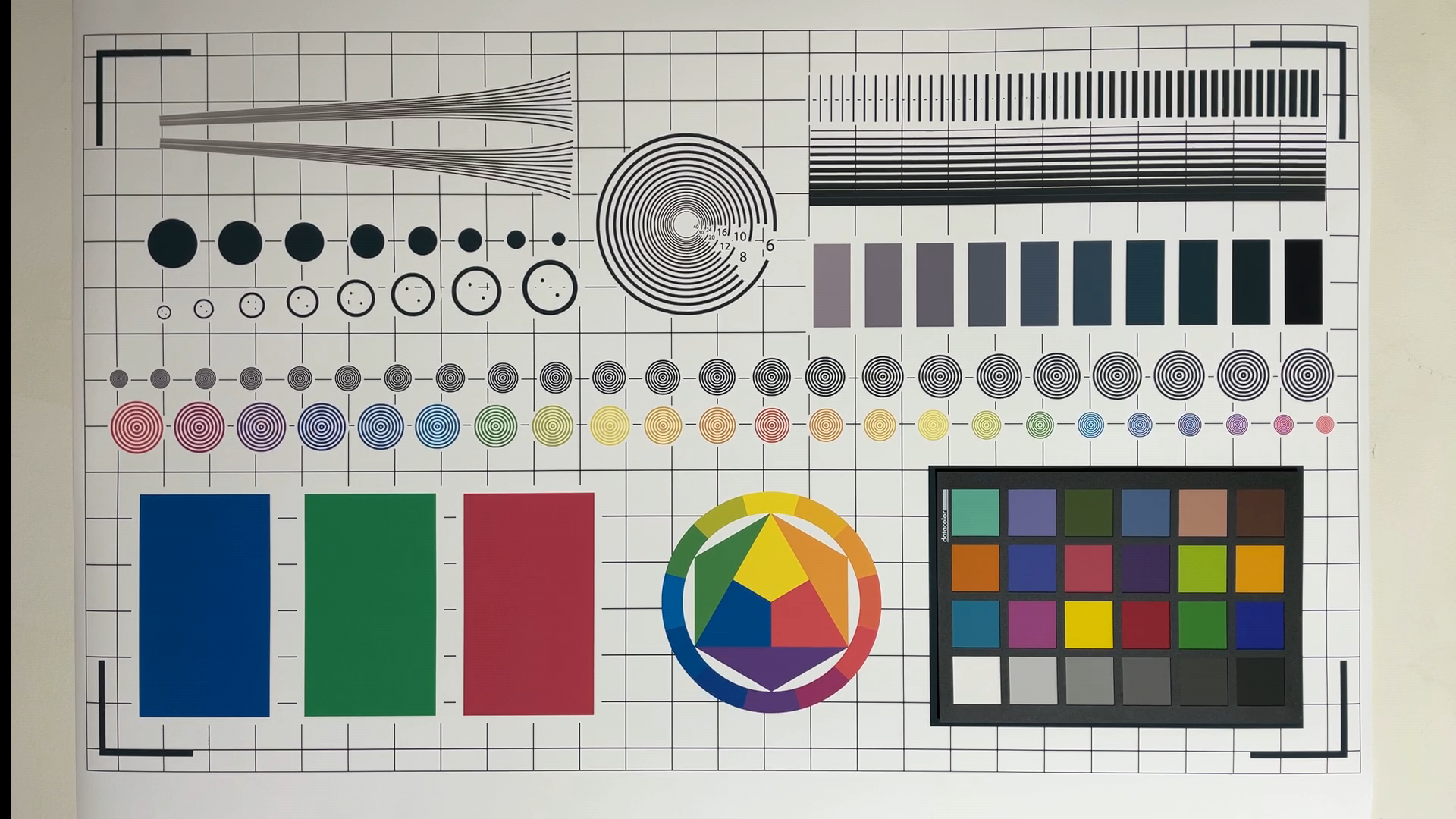
Next, we take a look at the test chart results that were captured using both devices. The image taken by Logitech Brio shows slight distortion along the frame's edges, while the iPhone 12 Mini almost has no distortion.
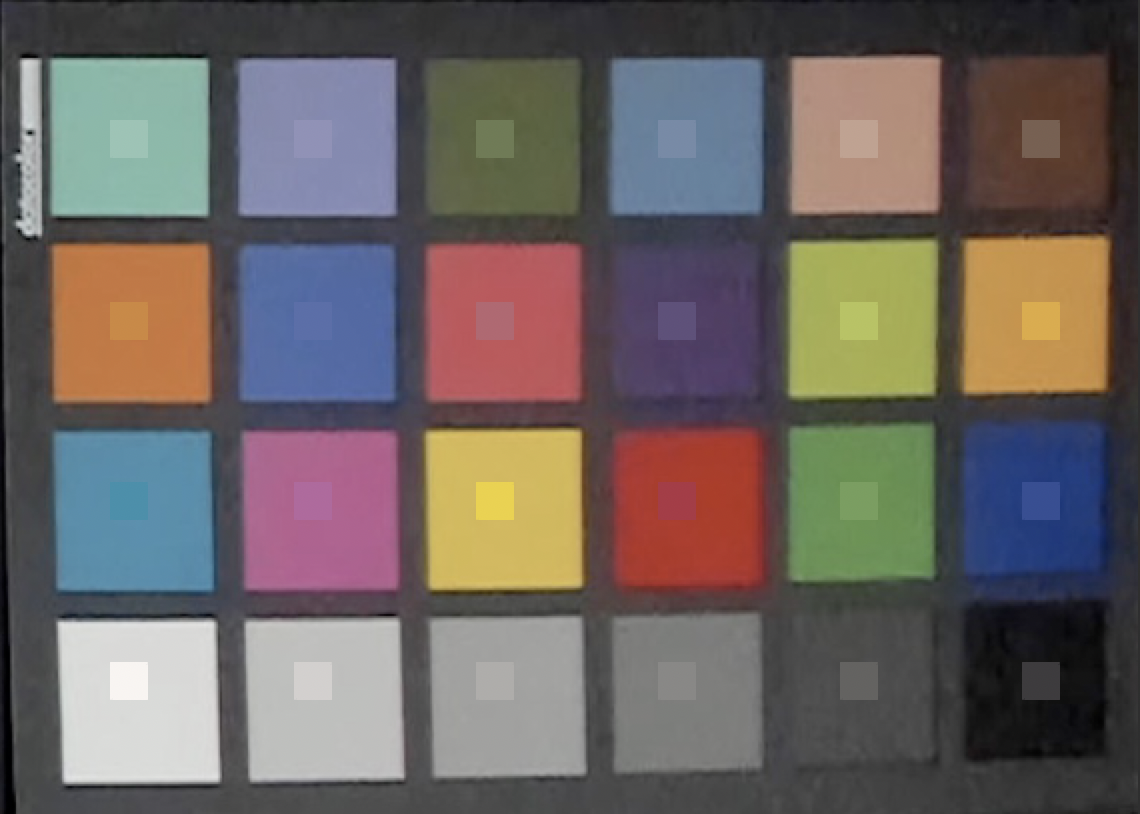
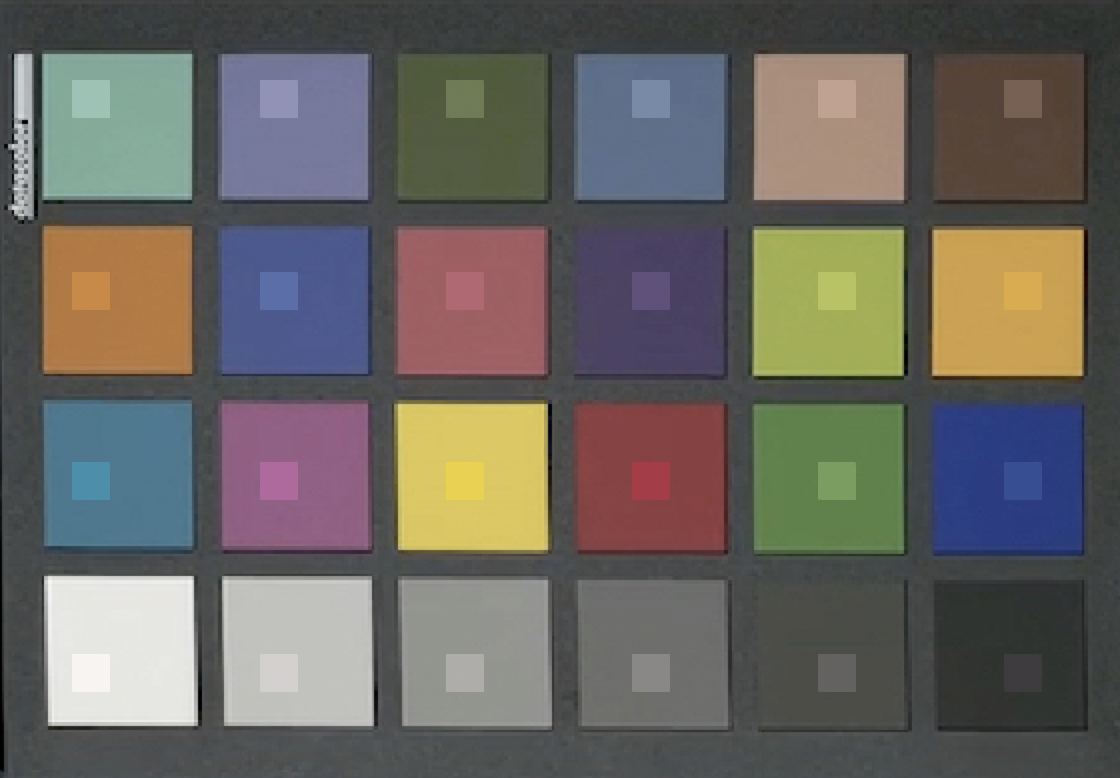
These are cropped images of the color palette that was in the test chart. It measures the palette's actual color (small boxes) versus the color captured by the device. The results came in close, but the 12 Mini produced sharper shots and a slightly darker tone than the Brio. Brio captured some colors closer to reality, such as the pink and blue on the 3rd row. However, for other colors, such as black, the iPhone 12 Mini's result was closer.
Logitech Brio produced more image noise than the iPhone 12 Mini, which is almost not visible.
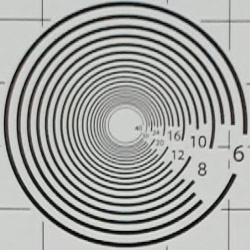 |
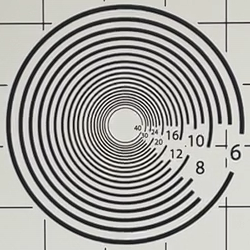 |
| Logitech Brio Resolution test result | iPhone 12 Mini Resolution test result |
Based on the resolution test result, iPhone 12 Mini wins as its image is sharper and can read up to 40. The Logitech Brio produced a blurrier output, and we can only read up to 24.
Hence, we can conclude that iPhone 12 Mini produces better image quality than the Logitech Brio.
Video Quality
iPhone 12 Mini - Daytime Video
Logitech Brio - Daytime Video
We shot the first video on the iPhone 12 mini (via EpocCam) with 720p and 30fps. Afterward, we recorded another video on the Logitech Brio with 1080p and 30fps. Both videos look smooth and excellent. One small difference is seen when our model is tilting her head right and left. During this movement, the Logitech Brio's camera adjusts the lighting exposure, and we can see the change in background color, whereas it is not noticeable in the iPhone 12 Mini's video.
Conclusion
Overall, in terms of quality, the iPhone 12 Mini is a perfect alternative to a webcam and even competes closely with the Logitech Brio. This is saying a lot, especially since Brio is the best webcam you can find today. Most of us already have a smartphone with a decent camera and can easily use EpocCam or Camo to connect our phone as a webcam.
The downside is you cannot use your iPhone for other things when used as a webcam. Hence, if you needed to use your phone mid-call, this might be a problem for you. If you have extensive video calls, this could also drain your phone's battery unless your iPhone is plugged into your computer. For this reason, if you have many video calls during the day, we still recommend using a real webcam since you won't need to plug and unplug your iPhone. However, if you only have occasional video calls and would like to look good without having to break the bank on a $200 webcam, then using an iPhone is a good option.
Extra Tips 📋
Usually, there are two ways to connect your iPhone to your computer: over USB and wi-fi. A USB connection is more reliable than a wi-fi connection, and it also charges your phone while you are videoconferencing.
An essential part of using your iPhone as a webcam is to have a tripod to hold your iPhone still while you have video calls. We recommend getting either a flexible arm or magnetic phone car mount, depending on your preference.
